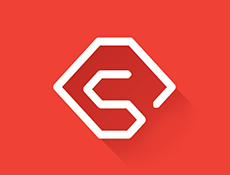There's a lot of cloud storage options out there, Google Drive being one. We pitted it against Dropbox and SkyDrive, two other crowd favorites, and each cloud storage service has its strengths and limitations that would meet a wide range of customer requirements. So if you've selected Google Drive, here are some helpful tips to help you work with them better.
The good thing about Google Drive is it's linked to your Gmail account and the free storage space of 5 GB, of course. This also supports the editing of essential documents through Web browsers. Yet we've discovered 15 more tricks and tips for getting more out of Google Drive.
1. Google Drive Files At Gmail
Because Google Drive is connected to your Google account, you can directly connect files stored in Google Drive to your Gmail address.
Unlike conventional attachments where you need to upload an attachment first, attaching a file via Google Drive does not allow you to upload the file again. The file size limit does not apply because the email receiver is given a link to download.
2. Shortcuts on keyboard
Google Drive allows you to navigate right in your web browser using keyboard shortcuts. Here are a couple of keyboard shortcuts that you might use.
3. Share Photos easily on Google+ (is no longer available)
Since your Google+ account is also connected to your Google Drive account, you can easily upload and share your Google Drive photos on Google+. All you need to do is pick the choice From Google Drive when you add a file.
4. Use Form to Data Collection
To help you collect data, you can build forms, any information entered in the Form will automatically be compiled into a Spreadsheet folder.
Click on Create button and select Form to create a new template.
You have several data collection opportunities or forms to do so. You can use text boxes, multiple choice checkboxes, lists, sizes, and grids. When the way has been developed, you can easily share it with others by providing a direct link to the type or sending it to their email address.
Once the Form is filled out, the results will be compiled into a spreadsheet automatically and conveniently. The worksheet for Google Drive functions like Microsoft Excel, where you can measure values and use mathematical formulae.
You would then see a more explicit version of the data you collected.
5. Save Photos to Google Drive on Websites
When you want to save photos, documents, HTML5 audio, and videos to your Google Drive instantly, this can be accomplished by downloading the Chrome Save to Google Drive feature.
With the extension, you get the option to save the image or connect directly to your Google Drive anytime you right-click on a link or document.
6. Access photos online with Google Drive
Installing your Chrome web browser with the Pixlr Editor will allow you to edit images on your Google Drive. When you have the Pixlr Editor, right-click on and open all of your pictures. Pixlr Editor comes with lots of essential tools that Photoshop has and should be more than enough for basic editing needs.
7. Add Filters to Pictures
Want to put your Google Drive images with the Instagram feel? Pixlr Express helps you to. Also, Google Chrome does operate on Pixlr Express. When enabled, right-click, and open any picture in your Google Drive using Pixlr Express. You can select from several effects of filters, borders, fonts, and tilt-shift.
8. Listen To Music Files
For example, music files can only be downloaded from the Google Drive website. You can load Drive Music for your Google Chrome web browser if you want to listen to those songs. Whenever you click on a music file after installation, Drive Music will launch into a separate tab that has essential functions similar to a music player.
9. Videos Editor
You can view your videos in Google Drive through the Pixorial Video library by downloading Pixorial Video to Google Chrome. From there, various video clips can be mixed, trimmed, and names, music, and transitions incorporated to create a simple video.
10. Develop, edit and save thinking maps
MindMeister is a Google Chrome App that allows you to create mind maps right on the browser. You can then save it to your Google Drive, so you can access and edit it whenever you want.
11. Add Google Drive 'Send to' menu to Windows
Isn't it challenging to open Google Drive first, before you can add things to it? Yes, we did think so. Download and install Google Drive onto your desktop PC to skip this step.
Navigate to Users > [your username]>AppData > Roaming > Microsoft > Windows > SendTo once you have it installed.
Now use the right-click on your mouse to move Google Drive to the SendTo folder from the Favorites tab. A menu will appear when you let go of the right-press; press Copy here.
Now when you want to move a file directly to Google Drive from your desktop, you can right-click on the data, select Send to Google Drive then.
12. Link Google Drive Jumplist To File Explorer
Pin the Google Drive folder into the jumplist file explorer for easy access to Google Drive.
To do so, drag the Google Drive folder onto the file explorer icon in the taskbar. Once you have done that, by right-clicking on the file explorer icon and selecting Google Drive, you can easily navigate to the Google Drive folder.
13. Using the history of revision to prevent mistakes
If you mistakenly deleted a file on Google Drive, you will be able to restore the data from the bin within 30 days before it is deleted. You can access and choose to repair a revision you have created in the past for the individual files.
All you have to do is open a file from the website of Google Drive and click Ctrl + Alt + G, where you can see a tab on the right side of your screen displaying the revisions you've made before.
14. Disable Automatic Deletion of Versions of Files
For example, Google Drive lets you restore 100 previous file revisions. With the cost of your storage room, you can have an infinite number of reviews. To deactivate automatic deletion, right-click a Google Drive website file and pick Manage revisions.
Another window will popup; add revisions to the file that you never want to erase. When you have further changes synced to Google Drive, then the list will be longer.
15. Google Drive Software Update for Google Chrome
Like the extensions as mentioned above? Well, Google Chrome has a lot of apps that work with Google Drive. Browse through the range of Google Drive applications to find something for you to profit from.